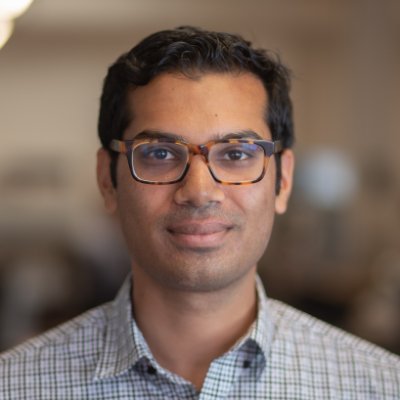Using functions to build a RAG agent
Let's say you've built an AI agent to answer questions about your documentation and receive some feedback from users that it doesn't produce enough code examples in its responses. Normally, you would have to jump into your codebase, tweak the prompt, and try out the changes. If you want to compare multiple versions side-by-side, you'd have to deploy each version separately.
Using Braintrust, you can experiment with different prompts together with retrieval logic, side-by-side, all within the playground UI. In this cookbook, we'll walk through exactly how.

Architecture
Retrieval augmented generation (RAG) is a powerful technique for adding context to your LLM responses. However, the retrieval step involves API calls
and therefore you usually need to iterate on RAG applications in your codebase. Braintrust offers an alternative workflow, where instead, you
push the retrieval tool from your codebase to Braintrust. Using Braintrust functions, a RAG agent can be defined as just two components:
- A system prompt containing instructions for how to retrieve content and synthesize answers
- A vector search tool, implemented in TypeScript, which embeds a query, searches for relevant documents, and returns them
In this cookbook, we'll define an agent that answers questions about the Braintrust documentation, iterate on it in the Braintrust playground, and use scorer functions to evaluate the results.
Getting started
To get started, you'll need a few accounts:
and node, npm, and typescript installed locally. If you'd like to follow along in code,
the tool-rag
project contains a working example with all of the documents and code snippets we'll use.
Clone the repo
To start, clone the repo and install the dependencies:
Next, create a .env.local file with your API keys:
Finally, make sure to set your OPENAI_API_KEY environment variable in the AI providers section
of your account, and set the PINECONE_API_KEY environment variable in the Environment variables section.
We'll use the local environment variables to embed and upload the vectors, and the Braintrust variables to run the RAG tool and LLM calls remotely.
Upload the vectors
To upload the vectors, run the upload-vectors.ts script:
This script reads all the files from the docs-sample directory, breaks them into sections based on headings, and creates vector embeddings for each section using OpenAI's API. It then stores those embeddings along with the section's title and content in Pinecone.
That's it for setup! Now let's try to retrieve the vectors using Braintrust.
Creating a RAG tool
Braintrust makes it easy to create tools and then run them in the UI, API, and, of course, via prompts. This is an easy way to iterate on assistant-style agents.
The retrieval tool is defined in retrieval.ts:
In just a few lines of code, it takes a search query, converts it into a numerical vector using OpenAI's embedding model, and then sends that vector to Pinecone to find the most similar items stored in the database. It retrieves the top results based on similarity and returns key information (title and content) from the matching items.
To push the tool to Braintrust, run:
The output should be:
Try out the tool
To try out the tool, visit the project in Braintrust, and navigate to the Tools section of your Library.

Here, you can test different searches and refine the logic. For example, you could try playing with various
top_k values, or adding a prefix to the query to guide the results. If you change the code, run
npx braintrust push retrieval.ts again to update the tool.
Writing a prompt
Next, let's wire the tool into a prompt. In prompt.ts, there's an initial definition of the prompt:
Run the following command to initialize the prompt:
Once the prompt uploads, you can run it in the UI and even try it out on some examples:

If you visit the Logs tab, you can check out detailed logs for each call:

We recommend using code-based prompts to initialize projects, but we'll show how convenient it is to tweak your prompts in the UI in a moment.
Import a dataset
To get a better sense of how well this prompt and tool work, let's upload a dataset with a few questions and assertions. The assertions allow us to test specific characteristics about the answers, without spelling out the exact answer itself.
The dataset is defined in questions-dataset.ts, and you can upload it by running:
Once you create it, if you visit the Datasets tab, you'll be able to explore it:

Create a playground
To try out the prompt together with the dataset, we'll create a playground.

Once you create the playground, hit Run to run the prompt and tool on the questions in the dataset.

Define a scorer
Now that we have an interactive environment to test out our prompt and tool call, let's define a scorer that helps us evaluate the results.
Select the Scorers dropdown menu, then Create custom scorer. Choose the LLM-as-a-judge tab, and enter
For the choice scores, configure (a) as 1, (b) as 0.5, and (c) as 0.

Once you define the scorer, hit Run to run it on the questions in the dataset.

Tweak the prompt
Now, let's tweak the prompt to see if we can improve the results. Hit the copy icon to duplicate your prompt and start tweaking. You can also tweak the original prompt and save your changes there if you'd like. For example, you can try instructing the model to always include a Python and Typescript code snippet.

Once you're satisfied with the prompt, hit Update to save the changes. Each time you save the prompt, you create a new version. To learn more about how to use a prompt in your code, check out the prompts guide.
Run full experiments
The playground is very interactive, but if you'd like to create a more detailed evaluation, where you can:
- See every step, including the tool calls and scoring prompts
- Compare side-by-side diffs, improvements, and regressions
- Share a permanent snapshot of results with others on your team
then you can run a full experiment by selecting +Experiments. Once you run the experiments, you can dig in further to the full analysis:

Next steps
Now that you've built a RAG app in Braintrust, you can:
- Deploy the prompt in your app
- Conduct more detailed evaluations
- Learn about logging LLM calls to create a data flywheel